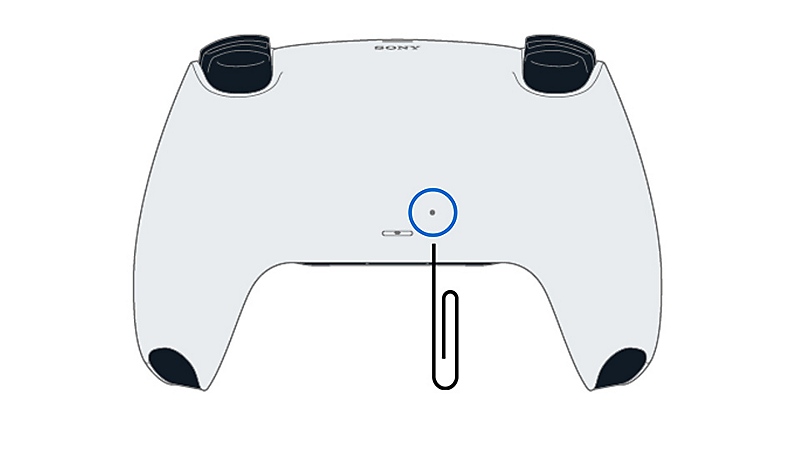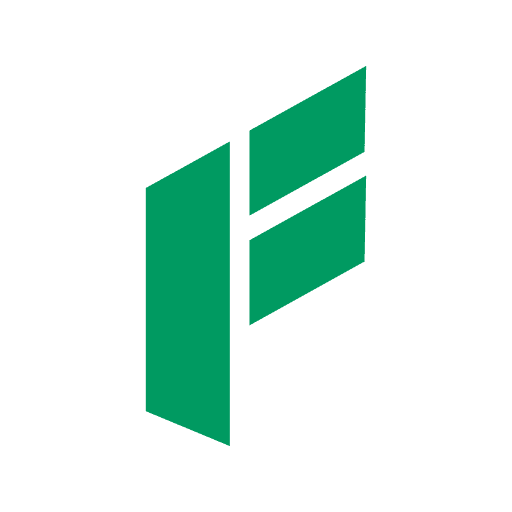How to Reset Controller PS5 – You Have to Know it – The PlayStation 5 (PS5) has taken the gaming world by storm, offering unparalleled gaming experiences and stunning visuals. However, as with any advanced technology, users may occasionally encounter issues that necessitate a reset of the PS5 controller. This guide will walk you through the steps to reset your PS5 controller, why you might need to do so, and provide troubleshooting tips to ensure your gaming experience remains seamless.
Why Reset Your PS5 Controller?
Resetting your PS5 controller can resolve various issues, such as:
- Connection Problems: Sometimes, the controller may fail to connect to the console or frequently disconnect during gameplay.
- Unresponsive Buttons: Buttons or the touchpad might stop responding or behave erratically.
- Firmware Updates: Resetting can help with issues arising from firmware updates.
- Drift Issues: Analog stick drift is a common problem where the controller registers movement even when the sticks are not being touched.
- Sync Issues: If your controller is not syncing correctly with the PS5, a reset can often resolve this problem.
Preparing to Reset Your PS5 Controller
Before proceeding with the reset, ensure you have the following items:
- A Paperclip or Similar Tool: You will need a small pointed object to press the reset button.
- USB-C Cable: To reconnect and resync your controller with the console.
Steps to Reset Your PS5 Controller
Step 1: Turn Off Your PS5 Console
Before resetting the controller, it’s crucial to turn off your PS5 console to avoid any potential data loss or corruption. Follow these steps:
- Press and hold the power button on the console until you hear two beeps.
- Wait for the console to completely shut down.
(Read Too: How to Turn off Controller PS5 – You Have to Know it)
Step 2: Locate the Reset Button
Image:playstation.com
The reset button on the PS5 controller is a small hole located on the back of the controller near the L2 button. It is not immediately visible, so you may need to look closely.
Step 3: Press the Reset Button
Using a paperclip or a similar tool, press and hold the reset button inside the hole for about 5-10 seconds. This will reset the controller to its factory settings.
Step 4: Reconnect the Controller
After resetting, you need to reconnect the controller to the PS5 console:
- Connect the controller to the console using the USB-C cable.
- Press the PS button on the controller. The light bar on the controller should start flashing, indicating it is pairing with the console.
- Once the pairing is successful, the light bar will become solid.
Step 5: Test the Controller
After the reset and reconnection, test the controller to ensure it is functioning correctly. Check all the buttons, the touchpad, and the analog sticks to confirm that the issues have been resolved.
Troubleshooting Tips
If resetting the controller does not resolve the issues, consider the following troubleshooting tips:
- Check for Firmware Updates: Ensure that both your PS5 console and the controller are running the latest firmware. Firmware updates often include bug fixes and improvements that can resolve many common issues.
- Reboot Your Console: Sometimes, a simple reboot of the console can resolve connectivity and performance issues. Turn off the console, wait for a few minutes, and then turn it back on.
- Check the USB-C Cable: Ensure that the USB-C cable you are using is not damaged and is capable of data transfer, not just charging. A faulty cable can prevent the controller from properly syncing with the console.
- Use Another Controller: If you have another PS5 controller, try connecting it to the console to determine if the issue is with the controller or the console itself.
- Contact PlayStation Support: If none of the above steps resolve the issue, it may be a hardware problem. Contact PlayStation Support for further assistance or consider getting the controller repaired or replaced.
(Read Too: Best Buy PS5 Controller That you Must have)
Preventive Measures
To minimize the chances of encountering issues with your PS5 controller, consider the following preventive measures:
- Keep Your Controller Clean: Dust and debris can accumulate in the buttons and analog sticks, leading to unresponsive or sticky buttons. Regularly clean your controller using a soft, dry cloth and compressed air.
- Avoid Overcharging: While the PS5 controller has a built-in mechanism to prevent overcharging, it’s still a good practice to unplug it once it’s fully charged to prolong battery life.
- Handle with Care: Avoid dropping the controller or exposing it to extreme temperatures or moisture. Treat it gently to prevent internal damage.
Conclusion
Resetting your PS5 controller is a straightforward process that can resolve many common issues, ensuring you can get back to your gaming sessions without frustration. By following the steps outlined in this guide and implementing the preventive measures, you can maintain your controller in optimal condition and enhance your overall gaming experience. If issues persist, don’t hesitate to seek professional support to keep your gaming setup running smoothly – How to Reset Controller PS5 – You Have to Know it